Tipy a triky v MS Word 2010 — 1. díl
Ať už píšete bakalářku, diplomku nebo jen seminárku, určitě jste se někdy setkali s tím, že jste měli sto chutí vyhodit svůj počítač z okna, protože Word prostě odmítal pracovat podle vašich představ. Mohu vás ale ujistit, že i zde platí téměř 100 % ono známé, že chyba bude někde mezi klávesnicí a židlí. Předpokládám, že by každý ze studentů měl mít zažité typografické minimum a základní obsluhu tohoto programu, soudě alespoň podle osnov většiny oborů na ČZU. Jak sám název článku napovídá, všechny uváděné příklady budou prezentovány na MS Word 2010. Máte-li ale zrovna nainstalovanou verzi 2007, nevěšte hlavu, ono je to vesměs stejné… Naopak, někteří zarputile tvrdí, že nebudou přecházet z některé ze starších verzí MS Office (například verze 2003), protože se nechtějí učit s tou novější, která se tváří jinak. Je však otázka několika hodin (pro méně zdatné uživatele pak pár dní), než se s novější verzí naučíte. Odměnou vám pak bude snadnější a rychlejší přístup k většině běžně používaných funkcí.
Chyba bude někde mezi klávesnicí a židlí...
V první řadě při psaní nesmíme zapomínat na to, že naše práce musí mít nějakou formu, nějak vypadat — je to přeci naše vizitka. U seminárních prací a projektů na to vyučující tolik nekoukají, avšak pozor při psaní diplomových a bakalářských prací. Varuji například před užíváním starého nebo neschváleného loga ČZU či příslušné fakulty na titulní stránce práce. U diplomových a bakalářských prací zase nezapomínejte dodržovat požadavky pro předkládání těchto prací. Ty naleznete spolu se šablonami úvodních stránek DP a BP v systému Badis (soubory a formuláře).
Proč to dělat jednoduše, když to jde složitě?
Nejdříve se podíváme na některé jednodušší záležitosti, které možná mnozí z vás zvládají levou zadní. Z vlastní zkušenosti ale vím, že spousta lidí si zbytečně přidělává práci, protože se řídí pravidlem „proč to dělat jednoduše, když to jde složitě“.
Základní pás karet programu MS Word 2010 můžete vidět na následujícím obrázku, a to včetně doplňkových záložek (některé programy totiž dokáží spolupracovat mezi sebou, a integrují si tak k základnímu pásu také svoje vlastní záložky karet, které pak umožňují jednoduší komunikaci mezi programy vzájemně).
Naučte se zacházet s panelem rychlých stylů
Panel rychlých stylů vám může velice usnadnit formátování textu celého dokumentu (styl písma, zarovnání odstavců, odsazení apod.). I z tohoto důvodu ho vývojáři patrně umístili hned na první základní kartu Domů. Na panelu rychlých stylů pak můžete vytvářet styly vlastní, případně měnit ty stávající.
Stačí si například naformátovat jeden odstaveček nebo nadpis podle vašich představ (toto základní formátování snad není potřeba popisovat) a jeho styl uložit. Možností, jak tak učinit, je více. Stačí vybraný text označit a poté na něj kliknout pravým tlačítkem myši. Zobrazí se nabídka, kde kliknete na položku Styly a pak už jen na požadovanou volbu, podle toho, co chcete zrovna udělat. Nabídka Aktualizovat (…) podle výběru upraví stávající zvolený styl (např. Normální, Nadpis 1 atd.), naopak nabídka Uložit výběr jako nový rychlý styl nic přepisovat nebude a nabídne přidání stylu zcela nového.
V okamžiku, kdy máte styl uložený, už jen stačí s označeným rychlým stylem psát (text se bude formátovat sám podle uložených údajů). Pokud ale raději píšete bez formátování, není problém text „ostylovat“ dodatečně. Jednoduše ho označíte a kliknete na požadovaný styl (panel rychlých stylů na kartě Domů).
Automatický obsah za pomoci rychlých stylů
Kromě zmiňovaného formátování textu odstavců je výše popsané užívání stylů nezbytné při tvorbě automatického obsahu dokumentu. V základu najdeme v předdefinovaných rychlých stylech názvy jako Nadpis 1 či Nadpis 2. To jsou předdefinované styly nadpisů, na kterých si ukážeme, jak funguje vytváření automatického obsahu. Text nadpisu označíme jedním z těchto nadpisových stylů a obdobně postupujeme i u dalších nadpisů podle jejich úrovně.
Pokud máme styly správně nastaveny, stačí už jen málo, abychom si vygenerovali obsah dokumentu. Na kartě Reference najdeme panel Obsah a stejnojmennou nabídku, kterou rozklikneme.
Možná vám bude stačit používat jednu z předdefinovaných automatických tabulek obsahu. Pokud ale například potřebujete jiný počet úrovní, klikněte na tlačítko Obsah a na možnost Vložit obsah.
V dialogovém okně Obsah, v seznamu Zobrazit úrovně, pak jen nastavíte požadovaný počet úrovní. Pokud tak například zvolíte 2 úrovně, bude se v obsahu zobrazovat veškerý text, pro který je použit styl Nadpis 1 a Nadpis 2.
V této souvislosti si dovolím upozornit na základní chybu, kterou uživatelé občas dělají. Někdy se totiž stane, že chceme psát již samotný text kapitoly, avšak nezměníme styl, pouze ručně upravíme velikost písma, barvu atd. V tom okamžiku je ale text stále považován jako nadpis, nikoli jako odstavec, a to i přes to, že vizuálně vypadá jinak. Doporučuji tedy překontrolovat si v panelu rychlých stylů, jaký styl je momentálně zvolen (je zvýrazněn žlutým rámečkem).
Nyní máme vygenerovaný obsah dokumentu. Ten můžeme libovolně dále upravovat. Velkou výhodou takto vytvořeného obsahu je také, především u rozsáhlejších dokumentů, snazší vyhledávání kapitol. Stačí si v obsahu kliknout na příslušnou kapitolu s podrženou klávesou Ctrl a Word vás ihned přepne na požadovanou kapitolu. K tomuto ale doporučuji spíše používat speciální navigační podokno, které si můžete aktivovat na kartě Zobrazení, v panelu Zobrazit.
To je z dnešního článku vše. Příště se podíváme na zoubek kartě Rozložení stránky a povíme si například, jak a proč mít dokument rozčleněný do oddílů.



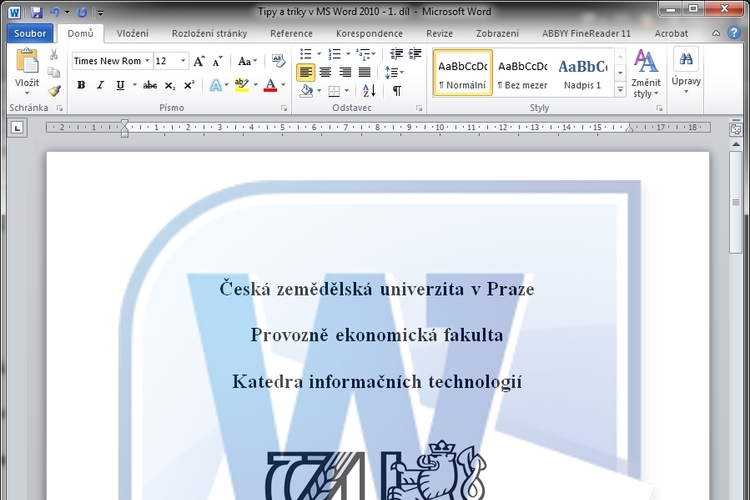


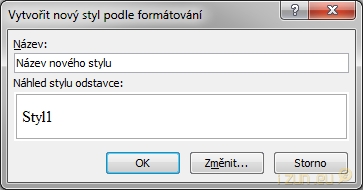

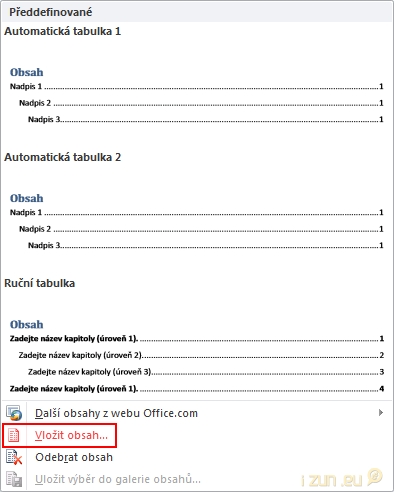
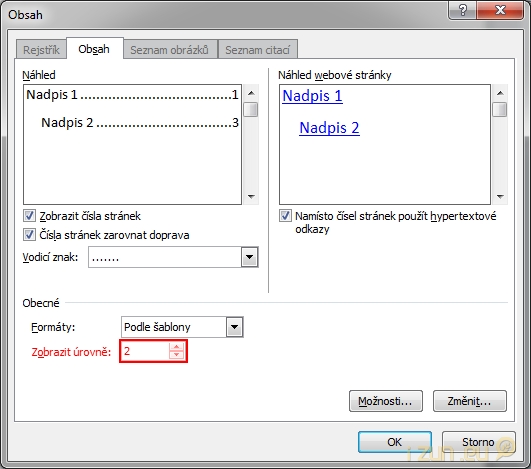
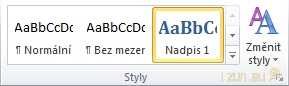

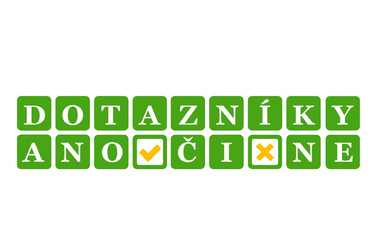





 Směr Dejvická
Směr Dejvická
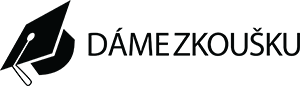

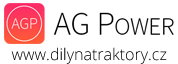

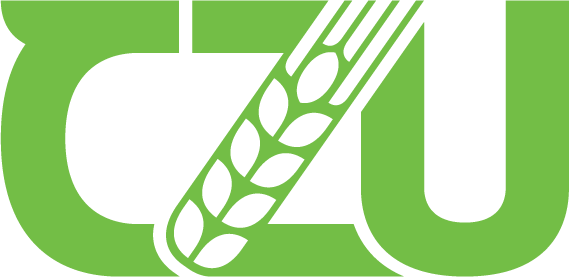




a proč ne Open/LibreOffice, ke kterým člověk nepotřebuje drahou licenci a drahej operační systém? Nebo LaTeX, kterej umí mooc hezky sázet diplomky, škoda že u nás ČZU taky nemáme šablony nívody jak práci v LaTeXu napsat:(
Nejprve k "drahému operačnímu systému" - není pravda, že MS Office nejde používat například na Linuxu, minimálně u MS Office 2007 není s instalací ve Wine problém, u verze 2010 však toto nemám ověřeno. Pokud ale uživatel například nevyužívá maker, nejspíše nevidí důvod, proč by na Linux instaloval MS Office. Proč tedy komerční verze kanceláčského SW a nikoli open source? Tohle bude asi dost věcí názoru, někomu pro práci stačí Open Office, jinému ne. Nicméně i na školních PC jsou instalovány komerční licence. Navíc, pokud student vlastní ISIC, má nyní možnost koupit veškerý SW od Microsoftu za výhodnou cenu (slevy až 90%), a to samozřejmě platí i o MS Office. Proč ale nepsat o systémech jako je LaTex nebo BibTeX? Musíme si uvědomit, že většina běžných, nezasvěcených uživatelů počítače nemá ani ponětí, že nějaký takový systém existuje. Navíc se nedomnívám, že by se většina studentů chtěla učit řadu Texovských příkazů - nejedná se totiž o klasický kancelářský SW, ale o typografický systém pro sazbu dokumenů a knih.
Ted jsem se zrovna rozhodl, ze jestli to ma nejak vypadat tak to budu psat v Lyxu a ten je na pouzivani stejne jednoduchej jak office s tim ze vysledek se neda srovnavat kdyz to je nadstavba latexu... A OpenOffice je podle me dobra volba, proc utracet za naky produkt MS kdyz to samy muzu mit zdarma (je to o tom kdo se s cim nauci driv, me treba vic vyhovuje OOo protoze sem se s nim naucil jako s prvnim) no a co ze ted dostanu super studentskou slevu, kdyz do budoucna budu potrebovat novou verzi za plnej cash? Je to hnusnej marketing.
OpenOffice by ušetřil státu hodně miliónů, to se nedá vytknout. Na druhou stranu jsem zase rád, že redaktorka tady napsala návod. Člověk, když už musí pracovat v MS Office, tak aspoň se v tom vyzná. Tuhle problematiku bych spíše řešil v politice. Článek je tu jako příručka k ovládání Wordu, ale není příručkou k tomu, jak přesvědčit politiky k používání jiných, volných-bezplatných licencí textových editorů. :) :D